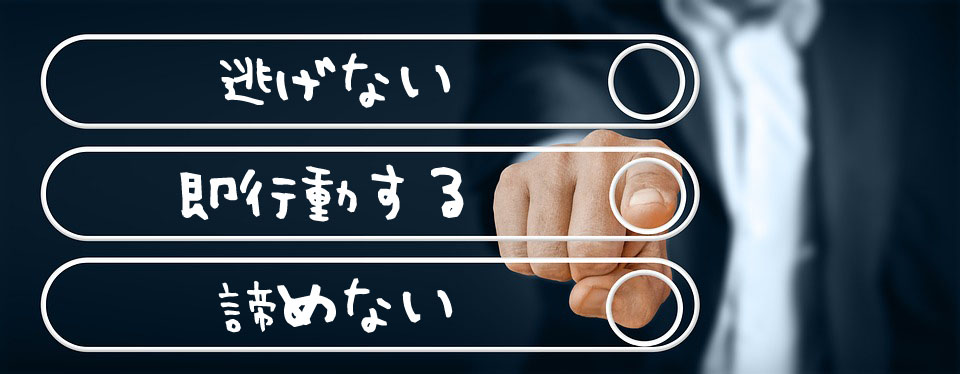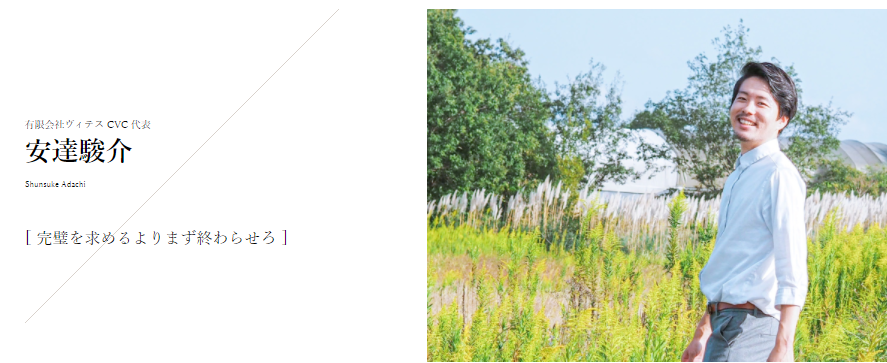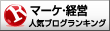こんにちは!ジャック安達です。
ネットビジネスをしていくうえで必ず必要になってくるのが
サーバーとドメインです。
私も最初は理解できなかったのですが、
・サーバとは住宅でいう土地のようなもの
・ドメインとは住宅でいう住所のようなもの(下記画像では住宅を指していますが、住所と覚えておいてください)

と考えると非常にスムーズです。
普通はビジネスを始めるときに、事務所を借りたり、お店を建てたりしますよね?
その時にも、土地を買って、住所をもらう必要があります。それと同じことで
今後、インターネットの世界でビジネスを展開していくうえで、インターネットという広い世界で、あなたの店を建てるために
土地と住所を購入するというイメージです。
サーバー(土地)は、いろいろな会社が出していますが、信用性が高くて、広い土地がいいんです。
しょぼいサーバーだと、その狭い土地に20人しか入らないとします。
なのにお客さんが200人来たらパニックになりますよね?
なのでしっかりとした広いサーバー(土地)を契約しておいて、お客さんがいっぱい来ても大丈夫なような、安心できるサーバーが必要というわけです。
今回は、私も使っている「Xサーバー」の登録方法と設定方法がテーマです。
実際に行動して、これからの道標にしていくために、実際に見ながら行動して、わからない所があれば確認してススメていきましょうね。
目次
Xサーバーの登録方法
まずはXサーバーの登録方法です。2018年現在はドメインの無料キャンペーンが行われているのでチャンスです。
まずはXサーバーのサイトにジャンプし、
下記の画像のように進めるようにしています。
リンクからジャンプすると
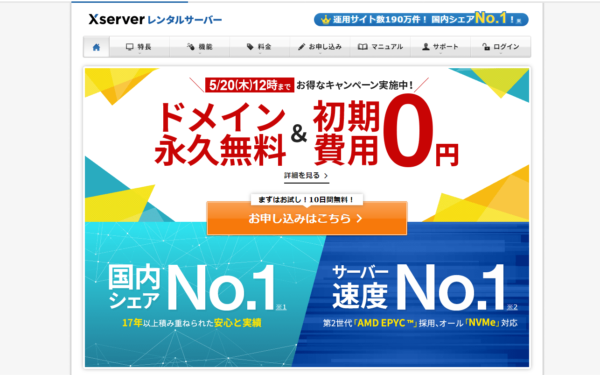
こんな感じでエックスサーバーのメイン画面にたどり着きます。
(日時によって少し違う事もあります)
ドメイン無料のキャンペーン中であればラッキーです。割引キャンペーンなどの実施中でも積極的に登録するようにしましょう。10日間無料の登録をして、その後、本契約をするイメージですので、トップ画面にあるボタンを押しす、下記のようになります
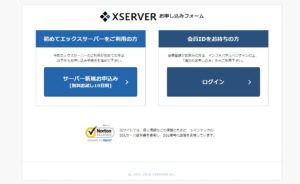
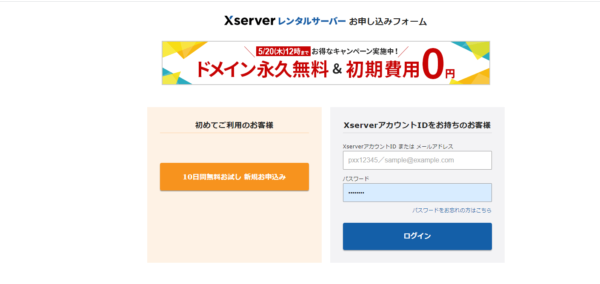
無料お試し、もしくはキャンペーンバナーからサーバーの新規申し込みを利用しましょう。
サーバーの申し込み手続きは、画面に沿って必要な事項を入力すれば完了します。
10日間無料お試し、新規登録で進めていきましょう。
大まかな流れを紹介していきます
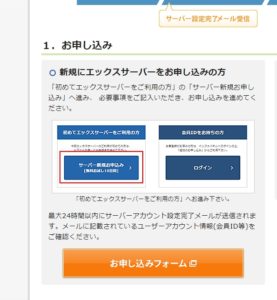
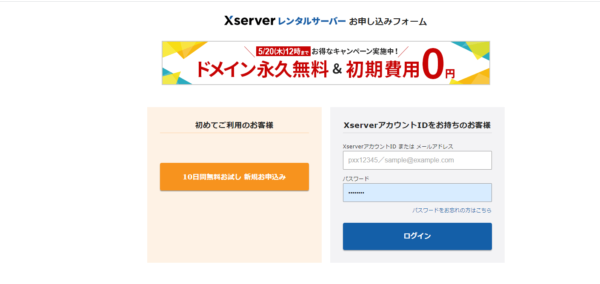
まずは申込みです。ここで登録する本人の情報を入力して、Xサーバーに登録します
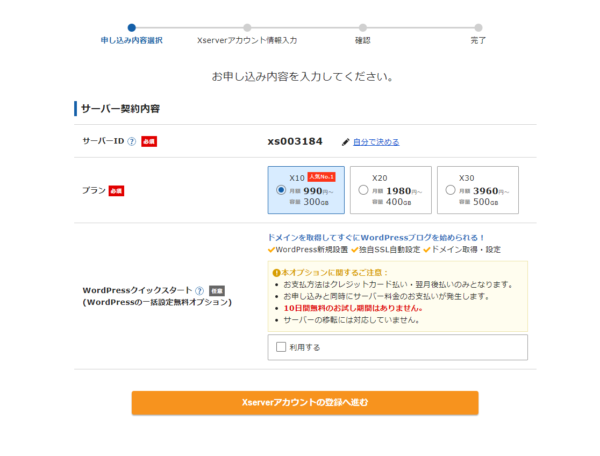
X10プランでOKです。
wordpressクイックスタートは、利用しておくと大変楽なので、
利用しましょう。
そうすると、
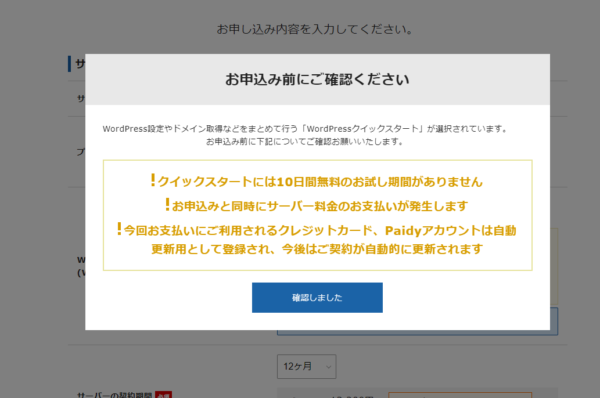
この注意画面が出てきますが、どちらにしてもすぐに本契約するので問題なしです。
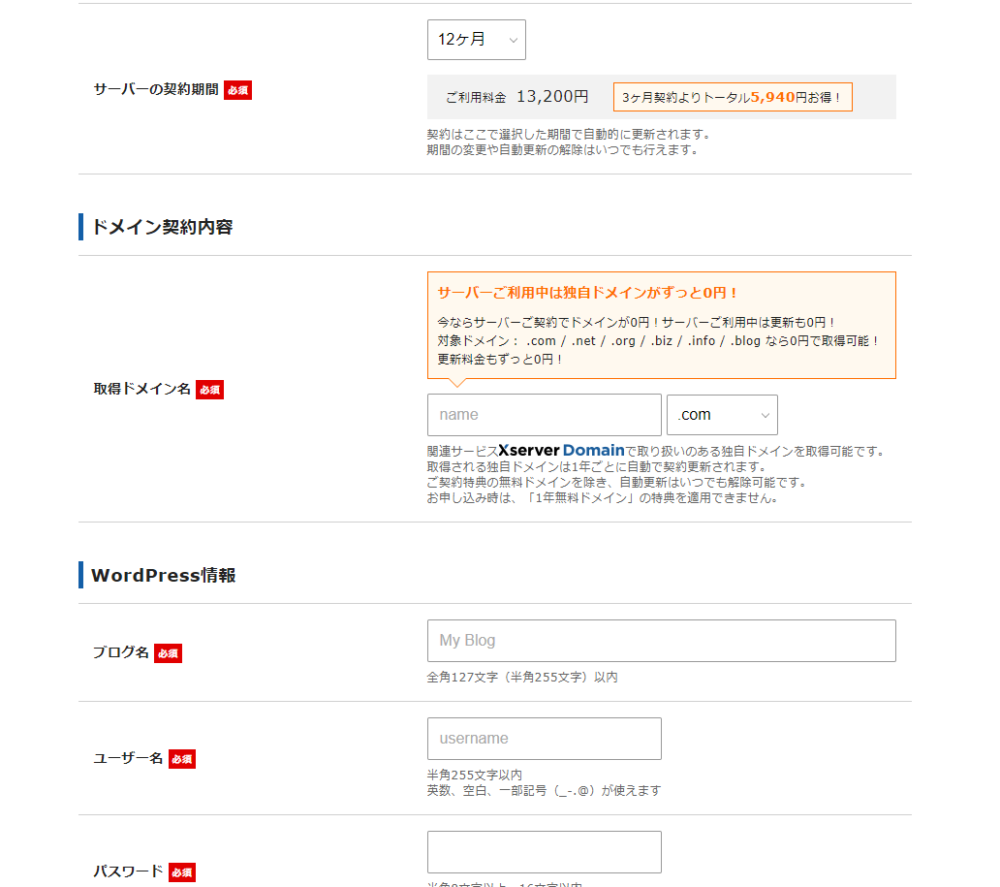
実際のサーバーの契約期間ですが、12か月がおすすめです。
ドメインは、ご自身の事業名などを使いましょう!
※CVCだったら、cvc1.comや、自社であれば vitesse.comのようなイメージです
ブログ名はサイトタイトルですので、店舗名を入れておきましょう。
ユーザー名とパスワードは、ログイン用に使用するものですので、ご自身で管理できるようにしておくと良いでしょう
全て入力すると、
決済の情報、エックスサーバーのアカウント情報を入力し、
ひとまず登録完了です!
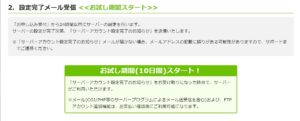
すべての項目の入力後、Xサーバーから設定完了メールが届きます
この時点で、無料お試し期間での利用をした場合は、試用期間がスタートします。
※ワードプレスクイックスタートの場合は、この時点で本登録が完了していますので、下記の作業は必要ありません!
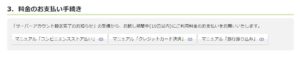
実際に、無料お試し期間のみで終わらせるわけには行かないので、支払手続きをして、期間を選択してサーバーを契約します。
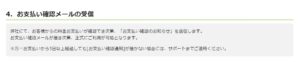
支払いが完了すると正式にその期間ののサーバーレンタルの契約が完了します。
Xサーバーの実際の契約方法はここまでです。一旦お疲れ様でした
次は使い方についてですね
2018年にWordPressをサーバーにインストールする方法とテーマの設定
Xサーバーの見方と使い方
Xサーバーで利用するのは基本的にサーバーパネルです。インフォパネルでは契約期間の変更やプレゼントドメインの取得などができます。
登録されたアドレスに配信されているメールから、インフォパネルにログインしましょう
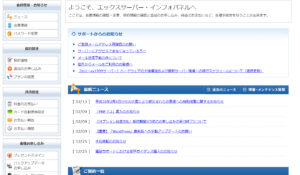
左側の料金の支払いから進んで、支払いを済ませておきましょう。
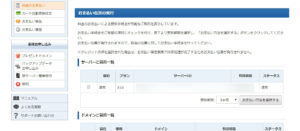
サーバーIDが表示されます。この下の契約期間から、自分に合った期間を選択しましょう。
筆者は最初は6か月で契約しましたが、ネットビジネスを成功させるため、背水の陣で仕掛ける場合は12か月を選択するとよいでしょう。
選択する前に、サーバーIDをチェックするのを忘れずに!
その後は画面の指示に従って銀行振り込みやクレジットカード、コンビニ決済などを利用して支払いを完了させましょう。
次にサーバーパネルです。
サーバーパネルにはインフォパネル内からアクセスすることができます。
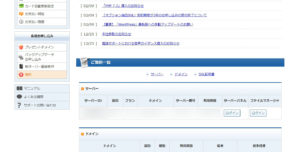
インフォパネルトップ画面から下にスクロールして、自分の契約を見てみましょう。
契約の右側にサーバーパネルのログインタブがあります。
クリックするとサーバーパネルに移動します。
サーバーパネルは、今後使用するワードプレス(WP)をインストールしたり、ドメインのリンクをするために必要なページです。
実際にワードプレスをインストールしていきましょう。