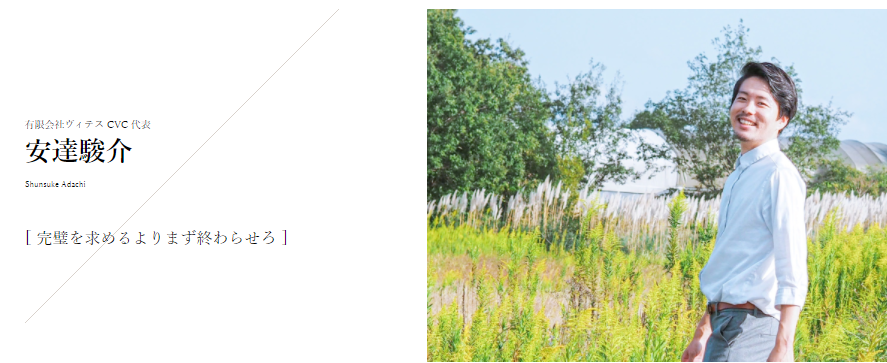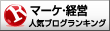こんにちは、ジャック安達です
今回は外出先での作業を効率化できる、Googlephotoについてご紹介していきます。
自分の実体験をブログに載せたり、写真を使う際にとても重宝するツールですので、スマートフォンにも導入して効率的に写真を運用しましょうね
目次
googlephotoって?

googlephotoは、グーグルの提供している写真や画像のクラウドサービスで、自分のアカウントに、無制限に画像を保存することができるサービスです。
つまりアカウントを作成しておけば、どのパソコンでも、タブレットでも、スマホでも、同じ画像を利用する事ができるということです。
経験も知識もない初心者でも複合特化型ブログで稼げるのか?その方法
googlephotoのインストール方法
googlephotoはグーグルアカウントを持っている方なら誰でも無料で利用できます。
まずはgoogleのアカウントを作成しましょう
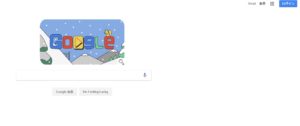
右上のログインから、アカウントを作成します。
持っている方はログイン、もしくは
「その他の方法」タブから
「新しく作成」へと進みます
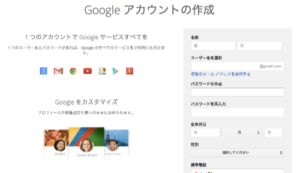
アカウントの作成ページへと進んだら、必要事項を記入していきましょう。
google内で使用する名前、性はどちらも本名を使うほうがいいです。今後の収益の管理などでも必要になります。
ユーザー名を選択
という項目では、・・・・・・@gmail.comの・・・・・・の部分を作成します!
自分が覚えやすくて、いつでも使えるものが良いでしょう♪
極端に変なものは、後々の入力で困ることも多くなるので、程よい文字数をオススメします。
私の場合は14文字なのでちょっと多めですが笑
パスワードを決定して、生年月日、性別、携帯電話の番号などを入力します。
すべての入力が終わったらグーグルのアカウント作成は終了です♪
ログイン後に、右上に表示されている四角の集合体をクリックしましょう!
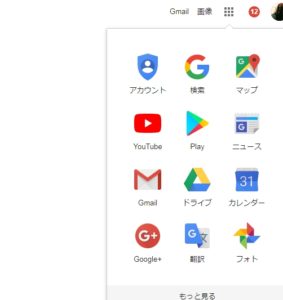
フォトとなっているのがグーグルフォトです。
コレでグーグルフォトがどの端末でも利用できます。
PC上でも外出先でも使用したい画像ファイルを、グーグルフォト上にアップロードしておくことで、どの端末からでもアクセスすることができるようになりますよ~♪
画像以外のファイルを使用したい場合は、グーグルドライブがおすすめです
エクセルやワード、フォトショップファイルなどもグーグルドライブであれば1つのアカウントで全て管理できるようになりますよ♪