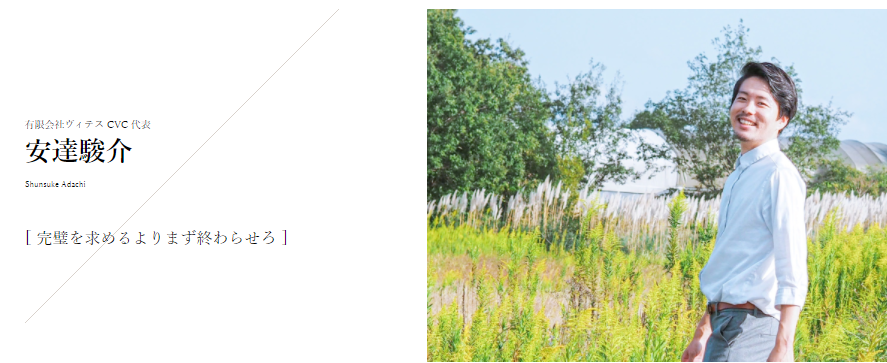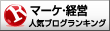こんにちは。ジャック安達です。
Xサーバに登録して、使い方や見方がわかったら、実際にワードプレスをXサーバーのサーバー内にインストールしましょう。
横文字ばかりで意味不明かも知れませんが、実際のお店を出店するのと同じで、
・サーバーは土地のようなもの
・ドメインは住所のようなもの
・ワードプレスはお店のようなもの
という認識だとスムーズに理解できますよね。
前回までの記事で、土地と住所が契約できました。
なので今回は実際にお店を建てちゃおう!というイメージです。

ワードプレスは、グーグルが実際に公表しているデータで、他のサイトよりも検索順位が優遇されたり、上位表示される可能性が高いというブログ執筆ツールで、カスタマイズの幅の広さや、使いやすさから幅広いブロガーやアフィリエイターにオススメされています。
このワードプレスがあなたの実際の店舗です。
他の無料ブログの場合は、サーバーもドメインも借りているテナント、というイメージです。お店をつくるにも、壁も床も決まっているし、オリジナル性を出しにくい。
でもワードプレスなら、自分の土地に自分の住所、自分のお店という感じでどこまでもカスタマイズしていけます。
内装も外観もあなたの想いのままに作成していけるのが強みです。
しっかりと作りこんでいき、オリジナルのお店を出すために設定していきましょうね♪
では早速進めていきましょう。
2018年Xサーバーの登録方法と使い方!サーバーとドメインの違いとは
目次
ワードプレスをサーバーにインストールする方法
さて、それじゃぁまずはサーバーパネルにログインしましょう。
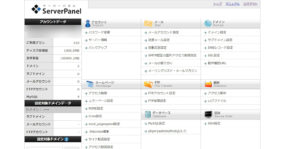
ログインしたら左下の設定対象ドメインの項目で、自分のドメインを選択します。
このとき、サーバーを契約した時に与えられるXSRV.JPではなく、自分で作ったドメインを入力しましょうね
もしドメインを取得していない場合は、エックスドメインやお名前.comでドメインを取得しておきましょう。
選択すると、画面が自動的に切り替わります。
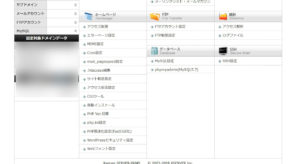
下にスクロールすると、ホームページというカテゴリがあります。その中の自動インストールを選択します。
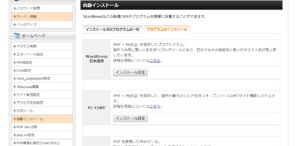
自動インストールに、ワードプレスの日本語バージョンがあるのが分かりますね。
このワードプレスを、あなたのサーバーにインストールします。そうするとお店の枠組み・ベースが完成するというわけです。
インストール設定タブをクリックすると
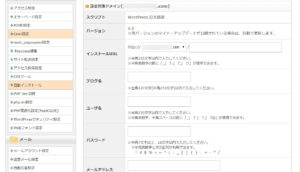
ワードプレスのURLやブログ名、ユーザー名、パスワードなどの項目が現れます。
ワードプレスのURLはあなたのお店の住所ですね。ローマ字が使用できます。初めてのワードプレスのインストールであれば、特に何も設定する必要はありません。土地の中に、もう一つお店を増やしたい!という場合は.com/の後の空欄にもう一つのアドレスを入力して、別のお店を建てることができます。
ブログ名はあなたのお店の名前です。あとからでも変更できますが、今後の自分の発信していく情報や内容に沿ったものが好ましいでしょう。
ですが、あまり深く考えすぎると進まないので、サクッと進めてくださいね。
ユーザー名はオーナーの名前です。半角英数字で自分をあらわす文字、もしくはハンドルネームを入力するとよいでしょう。
パスワード・メールアドレスも設定し終わったら。
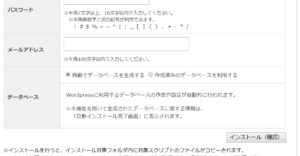
インストール(確認)をクリックしてワードプレスのインストール前の最終確認画面が表示されます。
内容に間違いがなければ、ワードプレスのインストールを行いましょう。
この際に、画面に表示されるアドレスやパスワード、IDは必ず控えておくようにしましょう。
あなたのお店に出入りするためのカギになるものです。
控えておかないと大変なので、メモ帳などにはり付けておくのがオススメです。
インストール後、しばらくたつとワードプレスにログインすることができます♪
30分~24時間以内には終わりますので、気長に完成を待ちましょう笑
実際のお店も、すぐに建設が終了するわけではないので、ワードプレスの設定方法やテーマのインストール方法を勉強しながら待つとよいでしょう。
それではワードプレスのテーマの設定について先に学んでいきましょう
ワードプレスのテーマの変更方法
ワードプレスにはテーマというものがあります。
これはお店で例えると内装です。
シンプルなデザインや実用的でいろいろなコンテンツが置けるデザインなど、様々なものがあります。
自分の好みに合うもの+自分の発信していくテーマに合うものを選択していきます。
無料で配布されているものもあれば有料で配布されているものもあります。
「ワードプレス テーマ ○○」など、検索して自分好みのものを見つけていきましょう。
最初からある程度テーマが入っているので、実際にテーマを変更してどんなふうにイメージが変わるのか、感覚をつかんでいきましょうね。
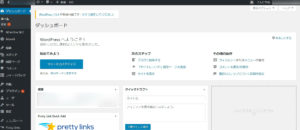
これが私の持っているとあるサイトのダッシュボードです。
左の「外観」というタブから「テーマ」を選択していきます
私の場合は2つ出ているとします
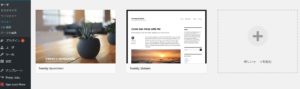
このテーマにカーソールをあてると
「有効化」と「ライブプレビュー」があると思います。
有効化はその名の通り実際にそのテーマを適用させる項目で、ライブプレビューは現在のワードプレスにそのテーマを仮に導入するとどうなるのかがわかるボタンです。
実際にテーマをプレビューで見てみて、雰囲気に合うかどうか見てみて、よさそうなら「有効化」で、そのテーマにしちゃいましょう♪
これで、ワードプレスのテーマの変更方法までは完了です。
これであなたは自由にお店の内観を変えることができるようになりました!
今後、実際にお店を宣伝する方法などを解説していきます♪